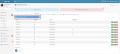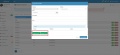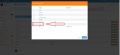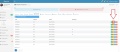Differenze tra le versioni di "ESAMI DI LABORATORIO"
(Creata pagina con "Da questa sezione è possibile effettuare esami di laboratorio e consultare lo storico degli esami. ===Nuova richiesta di analisi=== Apri la scheda del paziente (vedi paragr...") |
|||
| (19 versioni intermedie di 2 utenti non mostrate) | |||
| Riga 1: | Riga 1: | ||
| − | + | Per fare una nuova richiesta analisi devi prima aver configurato i tuoi esami e profili di laboratorio (vedi la voce [[CONFIGURAZIONE ANALISI]]) | |
===Nuova richiesta di analisi=== | ===Nuova richiesta di analisi=== | ||
| + | Apri la scheda del paziente (vedi paragrafo Ricerca paziente esistente) e seleziona la linguetta ESAMI LAB. Una volta fatto click sul pulsante ''NUOVA RICHIESTA ANALISI'' visualizzerai la maschera per la nuova richiesta analisi. Come in tutte le altre prestazioni la data predefinita è quella odierna, ma può essere modificata a tuo piacere. Per aggiungere esami singoli puoi utilizzare il pulsante ''AGGIUNGI ESAMI''. | ||
| − | + | Nel caso volessi fare una richiesta di un profilo (come ad esempio un emocromo) clicca su ''AGGIUNGI PROFILI''. Si aprirà una finestra dove potrai selezionare i profili che hai creato, mettendo la spunta sulla casella relativa e cliccando su ''AGGIUNGI'',il sistema inserirà automaticamente nella richiesta l’elenco degli esami associati al profilo. | |
| − | Una volta | + | Una volta selezionate tutte le analisi, clicca sul pulsante ''SALVA MODIFICHE'' per inserire la richiesta. |
| − | Come | + | Come per tutte le altre attività su Smart Vet puoi riaprire la richiesta andando sul pulsante arancione per modificare la scheda e inserire i risultati o allegare un file PDF, WORD, etc; clicca sul pulsante blu per visualizzare, sulla stampante di colore verde per stampare il referto. |
| − | + | <gallery> | |
| − | + | File:richiesta analisi.jpg|crea una nuova richiesta anlisi | |
| − | + | File:Seleziona profili.jpg|apri i profili | |
| − | + | File:scegli profilo.jpg|scegli il profilo | |
| − | + | File:inserisci valori.jpg|inserisci i risultati delle analisi | |
| − | + | </gallery> | |
| − | |||
| − | |||
| − | |||
| − | |||
| − | |||
| − | |||
===Refertazione=== | ===Refertazione=== | ||
| + | Per inserire i risultati delle analisi quando disponibili, è necessario aprire la richiesta corrispondente, una volta individuata la richiesta desiderata, puoi aprirla in modifica cliccando sul pulsante arancione. | ||
| + | Una volta aperta la maschera, è possibile inserire i risultati o caricare l’allegato (tramite il pulsante ''CARICA ALLEGATO''). | ||
| − | + | [[Category:Pazienti]] | |
| − | + | [[Category:Prestazioni]] | |
| − | |||
Versione attuale delle 08:41, 15 dic 2015
Per fare una nuova richiesta analisi devi prima aver configurato i tuoi esami e profili di laboratorio (vedi la voce CONFIGURAZIONE ANALISI)
Nuova richiesta di analisi
Apri la scheda del paziente (vedi paragrafo Ricerca paziente esistente) e seleziona la linguetta ESAMI LAB. Una volta fatto click sul pulsante NUOVA RICHIESTA ANALISI visualizzerai la maschera per la nuova richiesta analisi. Come in tutte le altre prestazioni la data predefinita è quella odierna, ma può essere modificata a tuo piacere. Per aggiungere esami singoli puoi utilizzare il pulsante AGGIUNGI ESAMI.
Nel caso volessi fare una richiesta di un profilo (come ad esempio un emocromo) clicca su AGGIUNGI PROFILI. Si aprirà una finestra dove potrai selezionare i profili che hai creato, mettendo la spunta sulla casella relativa e cliccando su AGGIUNGI,il sistema inserirà automaticamente nella richiesta l’elenco degli esami associati al profilo.
Una volta selezionate tutte le analisi, clicca sul pulsante SALVA MODIFICHE per inserire la richiesta.
Come per tutte le altre attività su Smart Vet puoi riaprire la richiesta andando sul pulsante arancione per modificare la scheda e inserire i risultati o allegare un file PDF, WORD, etc; clicca sul pulsante blu per visualizzare, sulla stampante di colore verde per stampare il referto.
Refertazione
Per inserire i risultati delle analisi quando disponibili, è necessario aprire la richiesta corrispondente, una volta individuata la richiesta desiderata, puoi aprirla in modifica cliccando sul pulsante arancione. Una volta aperta la maschera, è possibile inserire i risultati o caricare l’allegato (tramite il pulsante CARICA ALLEGATO).