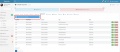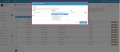Differenze tra le versioni di "CERTIFICATI"
| (2 versioni intermedie di 2 utenti non mostrate) | |||
| Riga 9: | Riga 9: | ||
Il certificato automaticamente genera: | Il certificato automaticamente genera: | ||
| − | 1. intestazione della clinica/ambulatorio (vedi paragrafi | + | 1. intestazione della clinica/ambulatorio (vedi paragrafi ''IMPOSTAZIONI'') |
2. i dati del cliente | 2. i dati del cliente | ||
| Riga 15: | Riga 15: | ||
3. i dati del paziente | 3. i dati del paziente | ||
| − | Come qualsiasi altra prestazione, l’emissione di un certificato genera una prestazione da fatturare, quindi se fai click sul nome del cliente in questione (in alto a destra) poi fai click su fatture e subito dopo fai click su ''EMETTI NUOVA FATTURA'' troverai la prestazione ''Emissione Certificato'' da fatturare sotto la voce '' | + | Come qualsiasi altra prestazione, l’emissione di un certificato genera una prestazione da fatturare, quindi se fai click sul nome del cliente in questione (in alto a destra) poi fai click su fatture e subito dopo fai click su ''EMETTI NUOVA FATTURA'' troverai la prestazione ''Emissione Certificato'' da fatturare sotto la voce ''Prestazioni Standard''. (per maggiori informazioni su come emettere fatture vai alla sezione ''Fatture'') |
| − | Se hai bisogno di aggiungere dei certificati non presenti nel sistema , scrivici a | + | Se hai bisogno di aggiungere dei certificati non presenti nel sistema , scrivici a info@m4l.it e provvederemo noi ad aggiungerli. |
| + | |||
| + | <gallery> | ||
| + | File:emetti certificato.jpg|emetti un nuovo certificato | ||
| + | File:scegli certificato.jpg|seleziona il certificato desiderato | ||
| + | </gallery> | ||
===Stampa del certificato=== | ===Stampa del certificato=== | ||
Per stampare il certificato appena emesso vai sul simbolo della stampate (pulsante verde), fai click sul simbolo suddetto, si aprirà un PDF che puoi salvare sul tuo PC e inviare per email o direttamente stampare. | Per stampare il certificato appena emesso vai sul simbolo della stampate (pulsante verde), fai click sul simbolo suddetto, si aprirà un PDF che puoi salvare sul tuo PC e inviare per email o direttamente stampare. | ||
| + | |||
| + | [[Category:Pazienti]] | ||
| + | [[Category:Prestazioni]] | ||
Versione attuale delle 17:16, 26 ott 2015
Emettere e stampare i certificati è un’operazione rapida e molto semplice.
Emissione nuovo certificato
Cerca il paziente interessato (vedi paragrafo Ricerca Pazienti esistenti) fai click su CERTIFICATI da qui puoi vedere la lista di certificati emessi relativi al paziente. Per emettere un nuovo certificato fai click su EMETTI NUOVO CERTIFICATO quando si è aperta la finestra per creare un nuovo certificato vai sul menù a tendina dove c'è la voce Certificati e seleziona il certificato che desideri emettere.
Puoi scrivere nel campo note; le tue considerazioni verranno inserite nel certificato. La data di default è quella odierna, ma è modificabile manualmente.
Il certificato automaticamente genera:
1. intestazione della clinica/ambulatorio (vedi paragrafi IMPOSTAZIONI)
2. i dati del cliente
3. i dati del paziente
Come qualsiasi altra prestazione, l’emissione di un certificato genera una prestazione da fatturare, quindi se fai click sul nome del cliente in questione (in alto a destra) poi fai click su fatture e subito dopo fai click su EMETTI NUOVA FATTURA troverai la prestazione Emissione Certificato da fatturare sotto la voce Prestazioni Standard. (per maggiori informazioni su come emettere fatture vai alla sezione Fatture)
Se hai bisogno di aggiungere dei certificati non presenti nel sistema , scrivici a info@m4l.it e provvederemo noi ad aggiungerli.
Stampa del certificato
Per stampare il certificato appena emesso vai sul simbolo della stampate (pulsante verde), fai click sul simbolo suddetto, si aprirà un PDF che puoi salvare sul tuo PC e inviare per email o direttamente stampare.