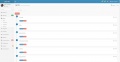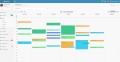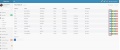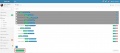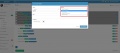Differenze tra le versioni di "AGENDA"
(Creata pagina con "L’area agenda è dedicata alla gestione della segreteria dell’ambulatorio/clinica. ===Calendario=== Il calendario ti permette di prendere appuntamenti Scegli se visuali...") |
|||
| (14 versioni intermedie di 2 utenti non mostrate) | |||
| Riga 1: | Riga 1: | ||
L’area agenda è dedicata alla gestione della segreteria dell’ambulatorio/clinica. | L’area agenda è dedicata alla gestione della segreteria dell’ambulatorio/clinica. | ||
| − | === | + | ===OGGI=== |
| − | + | È una timeline che ti permette rapidamente di vedere quali sono i tuoi impegni odierni. | |
| − | + | <gallery> | |
| + | File:oggi.jpg|impegni odierni | ||
| + | </gallery> | ||
| − | === | + | ===CALENDARIO=== |
| − | + | Il calendario ti permette di prendere appuntamenti, l'utilizzo è facile e intuitivo: somiglia molto a Google Calendar o al Calendar di Outlook. Scegli se visualizzare gli appuntamenti mensilmente, settimanalmente o quotidianamente attraverso i tasti in alto a destra; inoltre puoi scegliere la tipologia dell'evento: appuntamento, intervento chirurgico, scadenza, etc. Per cancellare trascina l'elemento sul cestino che trovi in alto a destra. | |
| − | + | <gallery> | |
| + | File:calendario.jpg|Il calendario | ||
| + | </gallery> | ||
| − | + | ====Inserimento appuntamento==== | |
| − | + | Per inserire un appuntamento fai click sul calendario, si aprirà un popup dove è possibile inserire i dati dell’appuntamento. Puoi inserire data e ora: clicca sull'iconcina a fianco alla data per aprire il calendario, in basso hai una piccola icona blu a forma di orologio, cliccandoci potrai scegliere l'ora esatta. | |
| − | + | Cliccando e tendendo premuto su un appuntamento puoi trascinarlo da un giorno all'altro o puoi aumentare o diminuire l'orario. | |
| − | + | Quando inserisci un appuntamento puoi scegliere la categoria dell'evento (che hai previamente creato vedi [[GESTIONE CALENDARIO]]). | |
| − | + | Quando stai visualizzando il calendario in alto a destra hai una barra azzurra con la scritta di default ''Tutte le tipologie'' da lì puoi selezionare le tipologie che hai creato e filtrare gli eventi in agenda per tipologia. | |
| − | |||
| − | + | ===SCADENZE=== | |
| − | + | Questa sezione è dedicata alle vaccinazioni in scadenza, da qui puoi vedere quali animali devi o puoi richiamare. Puoi avvertire i tuoi clienti attraverso telefono, email, sms. Se decidi di avvertire il cliente telefonicamente puoi fare click sul simbolo della cornetta telefonica di colore azzurro, se vuoi inviare una mail devi fare click sul simbolo azzurro della lettera e per ultimo se vuoi inviare un sms devi cliccare sul simbolo azzurro del cellulare. Ovviamente se nell'anagrafica cliente non hai la sua email e/o il suo cellulare il sistema non ti proporrà queste due modalità di invio. | |
| − | + | '''Nota bene''': Per cercare le vaccinazioni in scadenza devi usare il calendario: seleziona il periodo da...a... e potrai visualizzare tutte le scadenze comprese nel periodo in questione. | |
| − | |||
| − | |||
| − | |||
| − | |||
| − | |||
| − | |||
| + | ===== Come inviare SMS? ===== | ||
| − | Per inviare sms devi avere un account su http://www.smsmobile.it/ il servizio è esterno a Smart Vet. Abbiamo integrato il gestionale con SMS Mobile | + | Per inviare sms devi avere un account su http://www.smsmobile.it/ il servizio è esterno a Smart Vet. Abbiamo integrato il gestionale con SMS Mobile, per cui è necessario avere un profilo con credito. Una volta creato un profilo su SMS Mobile devi inserire il tuo ID e la tua password nella sezione ''CONFIGURAZIONE'' - ''PREFERENZE'', solo in questo modo Smart Vet è in grado di collegarsi automaticamente al provider di SMS e inviare il messaggio. |
| + | |||
| + | <gallery> | ||
| + | File:comunicazione vaccini.jpg|invia promemoria vaccini | ||
| + | |||
| + | </gallery> | ||
| + | |||
| + | ===== Inviare SMS dal cellulare ===== | ||
| + | |||
| + | Per inviare promemoria attraverso il cellulare bisogna connettersi a Smart Vet attraverso il cellulare. Una volta collegati vai su ''AGENDA - SCADENZE'' e clicca sul simbolo azzurro della letterina, si aprirà un popup dove ti verrà chiesto come inviare il promemoria, tra le opzioni puoi scegliere '''tramite SMS''', fai click sul pulsante e il sistema invierà un SMS attraverso il tuo cellulare. | ||
| + | |||
| + | inotre dal proprio smartphone è possibile inviare messaggi attraverso whatsapp, basta segliere "whatsapp" al momento dell'invio. | ||
| + | |||
| + | Nota Bene: non è possibile inviare messaggi tramite whatsapp su sistemi iOS dall otto punto uno (8.1) in poi a causa di limiti imposti dal sistema operativo. | ||
| + | |||
| + | ===ATTIVITÀ=== | ||
| + | |||
| + | Nella sezione ''ATTIVITÀ'' puoi inserire le cose da fare che non hanno una scadenza precisa e possono essere cose più disparate da attività mediche, amministrative, etc. Le attività segnate si possono modificare, segnare come svolte o cancellare, tutto attraverso i tasti sulla destra. Inoltre si può assegnare un compito ad un collega inserendo un'attività e inserendo il collega come "titolare" di quell'attività. | ||
| + | |||
| + | <gallery> | ||
| + | File:Todo.jpg|la To-DO list | ||
| + | File:crea todo.jpg|crea attività | ||
| + | </gallery> | ||
| + | |||
| + | [[Category:Agenda]] | ||
| + | [[Category:Argomenti]] | ||
Versione attuale delle 10:15, 11 lug 2016
L’area agenda è dedicata alla gestione della segreteria dell’ambulatorio/clinica.
OGGI
È una timeline che ti permette rapidamente di vedere quali sono i tuoi impegni odierni.
CALENDARIO
Il calendario ti permette di prendere appuntamenti, l'utilizzo è facile e intuitivo: somiglia molto a Google Calendar o al Calendar di Outlook. Scegli se visualizzare gli appuntamenti mensilmente, settimanalmente o quotidianamente attraverso i tasti in alto a destra; inoltre puoi scegliere la tipologia dell'evento: appuntamento, intervento chirurgico, scadenza, etc. Per cancellare trascina l'elemento sul cestino che trovi in alto a destra.
Inserimento appuntamento
Per inserire un appuntamento fai click sul calendario, si aprirà un popup dove è possibile inserire i dati dell’appuntamento. Puoi inserire data e ora: clicca sull'iconcina a fianco alla data per aprire il calendario, in basso hai una piccola icona blu a forma di orologio, cliccandoci potrai scegliere l'ora esatta.
Cliccando e tendendo premuto su un appuntamento puoi trascinarlo da un giorno all'altro o puoi aumentare o diminuire l'orario.
Quando inserisci un appuntamento puoi scegliere la categoria dell'evento (che hai previamente creato vedi GESTIONE CALENDARIO).
Quando stai visualizzando il calendario in alto a destra hai una barra azzurra con la scritta di default Tutte le tipologie da lì puoi selezionare le tipologie che hai creato e filtrare gli eventi in agenda per tipologia.
SCADENZE
Questa sezione è dedicata alle vaccinazioni in scadenza, da qui puoi vedere quali animali devi o puoi richiamare. Puoi avvertire i tuoi clienti attraverso telefono, email, sms. Se decidi di avvertire il cliente telefonicamente puoi fare click sul simbolo della cornetta telefonica di colore azzurro, se vuoi inviare una mail devi fare click sul simbolo azzurro della lettera e per ultimo se vuoi inviare un sms devi cliccare sul simbolo azzurro del cellulare. Ovviamente se nell'anagrafica cliente non hai la sua email e/o il suo cellulare il sistema non ti proporrà queste due modalità di invio.
Nota bene: Per cercare le vaccinazioni in scadenza devi usare il calendario: seleziona il periodo da...a... e potrai visualizzare tutte le scadenze comprese nel periodo in questione.
Come inviare SMS?
Per inviare sms devi avere un account su http://www.smsmobile.it/ il servizio è esterno a Smart Vet. Abbiamo integrato il gestionale con SMS Mobile, per cui è necessario avere un profilo con credito. Una volta creato un profilo su SMS Mobile devi inserire il tuo ID e la tua password nella sezione CONFIGURAZIONE - PREFERENZE, solo in questo modo Smart Vet è in grado di collegarsi automaticamente al provider di SMS e inviare il messaggio.
Inviare SMS dal cellulare
Per inviare promemoria attraverso il cellulare bisogna connettersi a Smart Vet attraverso il cellulare. Una volta collegati vai su AGENDA - SCADENZE e clicca sul simbolo azzurro della letterina, si aprirà un popup dove ti verrà chiesto come inviare il promemoria, tra le opzioni puoi scegliere tramite SMS, fai click sul pulsante e il sistema invierà un SMS attraverso il tuo cellulare.
inotre dal proprio smartphone è possibile inviare messaggi attraverso whatsapp, basta segliere "whatsapp" al momento dell'invio.
Nota Bene: non è possibile inviare messaggi tramite whatsapp su sistemi iOS dall otto punto uno (8.1) in poi a causa di limiti imposti dal sistema operativo.
ATTIVITÀ
Nella sezione ATTIVITÀ puoi inserire le cose da fare che non hanno una scadenza precisa e possono essere cose più disparate da attività mediche, amministrative, etc. Le attività segnate si possono modificare, segnare come svolte o cancellare, tutto attraverso i tasti sulla destra. Inoltre si può assegnare un compito ad un collega inserendo un'attività e inserendo il collega come "titolare" di quell'attività.