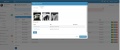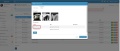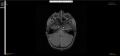Differenze tra le versioni di "CHIRURGIA"
| (2 versioni intermedie di 2 utenti non mostrate) | |||
| Riga 1: | Riga 1: | ||
| − | Puoi registrare i tuoi interventi chirurgici, vai sulla linguetta ''CHIRURGIA''. Da lì hai lo storico degli interventi effettuati sul quel paziente. | + | Puoi registrare i tuoi interventi chirurgici, vai sulla linguetta '''CHIRURGIA'''. Da lì hai lo storico degli interventi effettuati sul quel paziente. |
===Creazione nuovo intervento=== | ===Creazione nuovo intervento=== | ||
| − | Per effettuare un nuovo intervento apri la scheda del paziente (vedi paragrafo Ricerca paziente esistente) e clicca sulla linguetta ''CHIRURGIA''; per effettuare un nuovo intervento chirurgico clicca sul pulsante ''NUOVO INTERVENTO CHIRURGICO''. | + | Per effettuare un nuovo intervento apri la scheda del paziente (vedi paragrafo Ricerca paziente esistente) e clicca sulla linguetta '''CHIRURGIA'''; per effettuare un nuovo intervento chirurgico clicca sul pulsante '''NUOVO INTERVENTO CHIRURGICO'''. |
| − | Una volta aperta la maschera puoi inserire le informazioni che ritieni utili. Hai anche la possibilità di inserire una o più foto dell’intervento nella sezione ''ALLEGATI''. Inoltre puoi allegare immagini Dicom e utilizzare gli strumenti direttamente su Smart Vet (vedi la voce | + | Una volta aperta la maschera puoi inserire le informazioni che ritieni utili. Hai anche la possibilità di inserire una o più foto dell’intervento nella sezione '''ALLEGATI'''. Inoltre puoi allegare immagini Dicom e utilizzare gli strumenti direttamente su Smart Vet (vedi la voce [[DICOM]] sull'indice del manuale). |
| − | Completata l’operazione clicca su ''SALVA MODIFICHE'' e l’operazione verrà registrata nell’elenco. | + | Completata l’operazione clicca su '''SALVA MODIFICHE''' e l’operazione verrà registrata nell’elenco. |
'''N.B.''' Dato che Smart Vet è cloud puoi avere aperto il tuo profilo contemporaneamente sul tuo computer e sul tuo tablet/smartphone in questo modo puoi effettuare foto durante l'intervento e caricarle direttamente sul gestionale. | '''N.B.''' Dato che Smart Vet è cloud puoi avere aperto il tuo profilo contemporaneamente sul tuo computer e sul tuo tablet/smartphone in questo modo puoi effettuare foto durante l'intervento e caricarle direttamente sul gestionale. | ||
| Riga 23: | Riga 23: | ||
'''CONSENSO CHIRURGICO''' | '''CONSENSO CHIRURGICO''' | ||
| − | Per stampare il consenso per la chirurgia devi dapprima aprire la pagina di | + | Per stampare il consenso per la chirurgia devi dapprima aprire la pagina di '''Nuovo Intervento Chirurgico''' e inserire le informazioni utili per poi fare '''SALVA MODIFICHE'''; una volta fatto questi passaggi puoi riaprire la pagina di chirurgia con il tasto per modificare (tasto con la pennina di color arancione), a questo punto vedrai il tasto '''Stampa Consenso''' cliccabile che ti permetterà di aprire un PDF che puoi scaricare e far firmare al tuo cliente e riallegare nella sezione allegati dell'intervento. |
<gallery> | <gallery> | ||
| Riga 29: | Riga 29: | ||
File:stampa consenso chirurgia.jpg|stampa il consenso per la chirurgia | File:stampa consenso chirurgia.jpg|stampa il consenso per la chirurgia | ||
</gallery> | </gallery> | ||
| + | |||
| + | [[Category:Pazienti]] | ||
| + | [[Category:Prestazioni]] | ||
Versione attuale delle 10:27, 8 feb 2016
Puoi registrare i tuoi interventi chirurgici, vai sulla linguetta CHIRURGIA. Da lì hai lo storico degli interventi effettuati sul quel paziente.
Creazione nuovo intervento
Per effettuare un nuovo intervento apri la scheda del paziente (vedi paragrafo Ricerca paziente esistente) e clicca sulla linguetta CHIRURGIA; per effettuare un nuovo intervento chirurgico clicca sul pulsante NUOVO INTERVENTO CHIRURGICO.
Una volta aperta la maschera puoi inserire le informazioni che ritieni utili. Hai anche la possibilità di inserire una o più foto dell’intervento nella sezione ALLEGATI. Inoltre puoi allegare immagini Dicom e utilizzare gli strumenti direttamente su Smart Vet (vedi la voce DICOM sull'indice del manuale). Completata l’operazione clicca su SALVA MODIFICHE e l’operazione verrà registrata nell’elenco.
N.B. Dato che Smart Vet è cloud puoi avere aperto il tuo profilo contemporaneamente sul tuo computer e sul tuo tablet/smartphone in questo modo puoi effettuare foto durante l'intervento e caricarle direttamente sul gestionale.
Come per tutte le altre prestazioni, l'operazione chirurgica viene salvata e associata al cliente in modo da permetterti di effettuare la fatturazione in modo semplice e veloce (vedi il paragrafo Emissione nuova fattura ).
CONSENSO CHIRURGICO
Per stampare il consenso per la chirurgia devi dapprima aprire la pagina di Nuovo Intervento Chirurgico e inserire le informazioni utili per poi fare SALVA MODIFICHE; una volta fatto questi passaggi puoi riaprire la pagina di chirurgia con il tasto per modificare (tasto con la pennina di color arancione), a questo punto vedrai il tasto Stampa Consenso cliccabile che ti permetterà di aprire un PDF che puoi scaricare e far firmare al tuo cliente e riallegare nella sezione allegati dell'intervento.